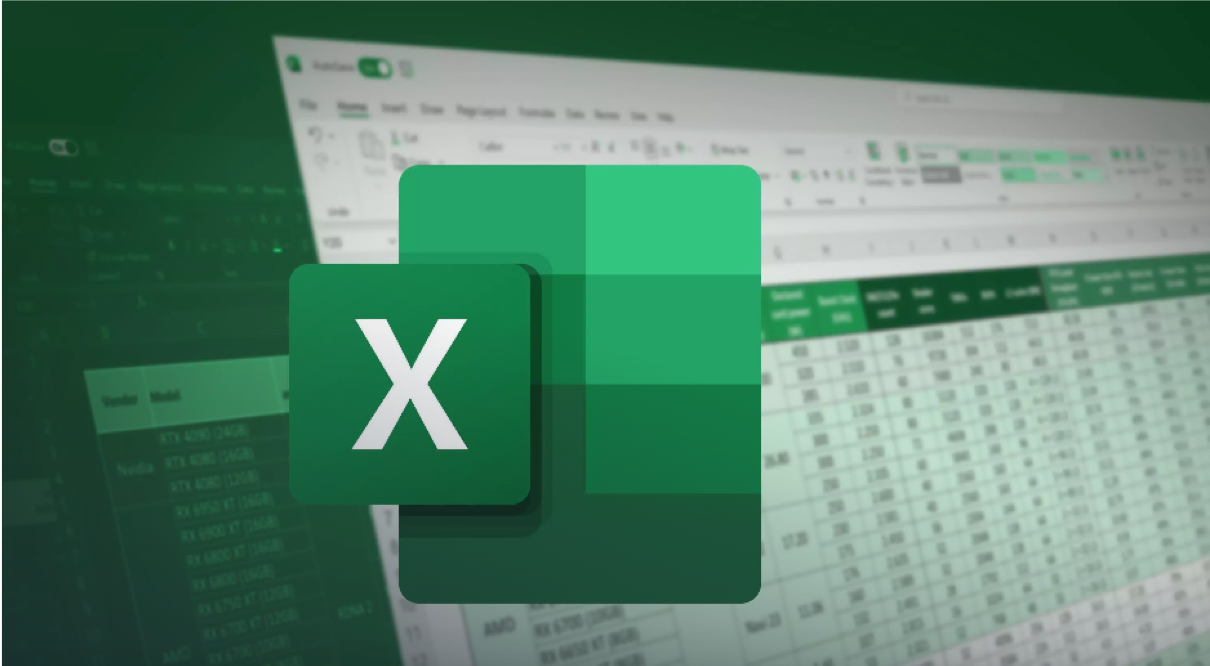I know this might be easy to some people but don’t worry, sometimes its hard to do some things that people think is easy just like how to multiply in excel.
This article is for individuals who are trying to solve complex multiplications in excel. Also, it is meant for individuals who would wish to lean how to multiply in excel like a pro.
Whether you are student or a working professional or simply trying to management your finances, this skill will help you in your current situation or in future.
Four ways to multiply in excel
- Multiply numbers in Excel using a basic formula
- Multiply numbers in Excel using the PRODUCT formula
- Multiply numbers in Excel using a constant
- Multiply the numerical content of different cells
1.Multiply numbers in Excel using a basic formula
These first two methods allow you to quickly multiply numbers in both a single cell and multiple cells using a basic formula.
Multiply numbers in a single cell
1. Open Microsoft Excel and select any empty cell.
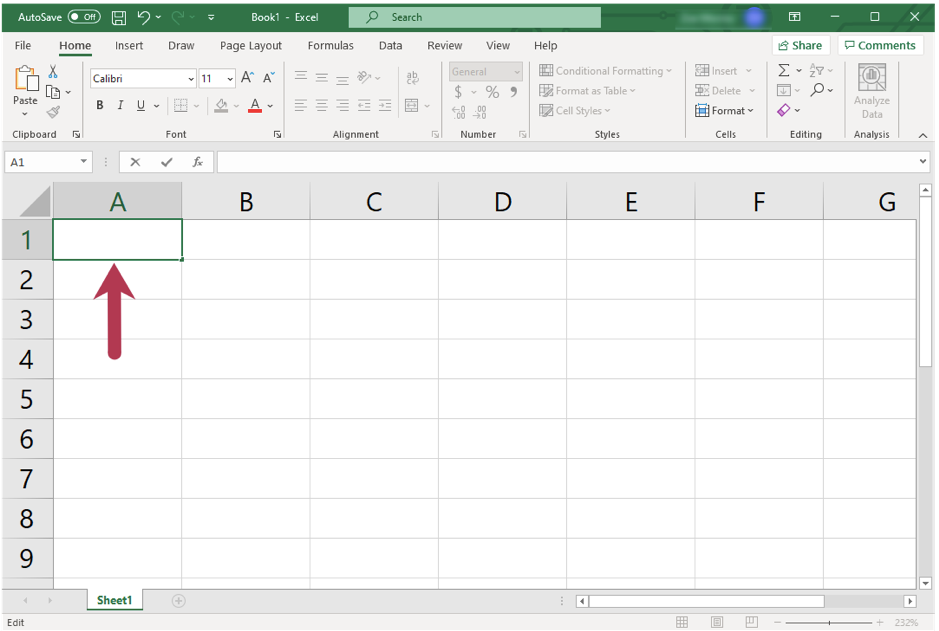
Select any empty cell to begin
2. Type an equal sign (=) in the selected cell, followed by the numbers you want to multiply with an asterisk between them.
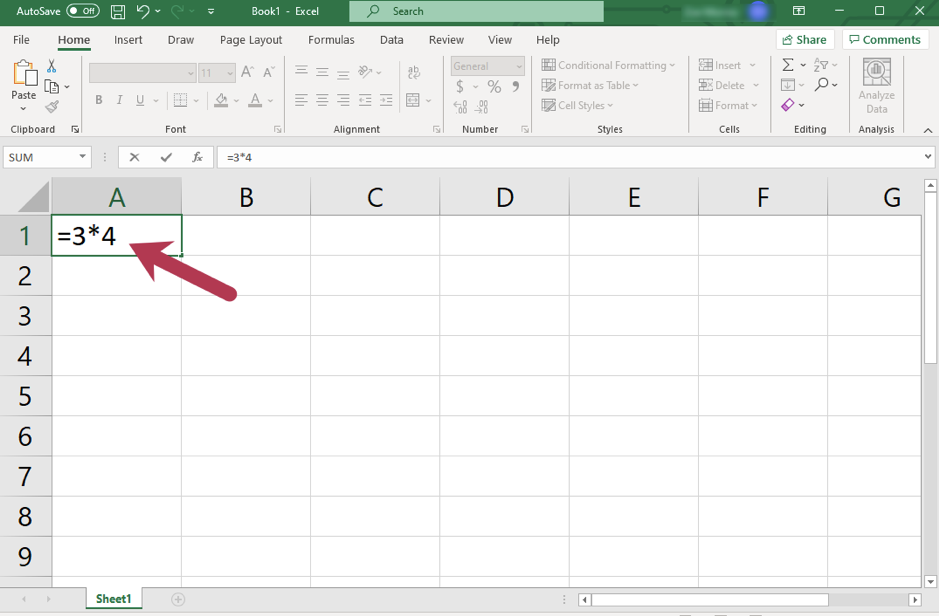
Type an equal sign followed by the numbers you wish to multiply, separated by an asterisk
3. Press “Enter” on your keyboard. In the selected cell, your equation will disappear, and the answer will be displayed.
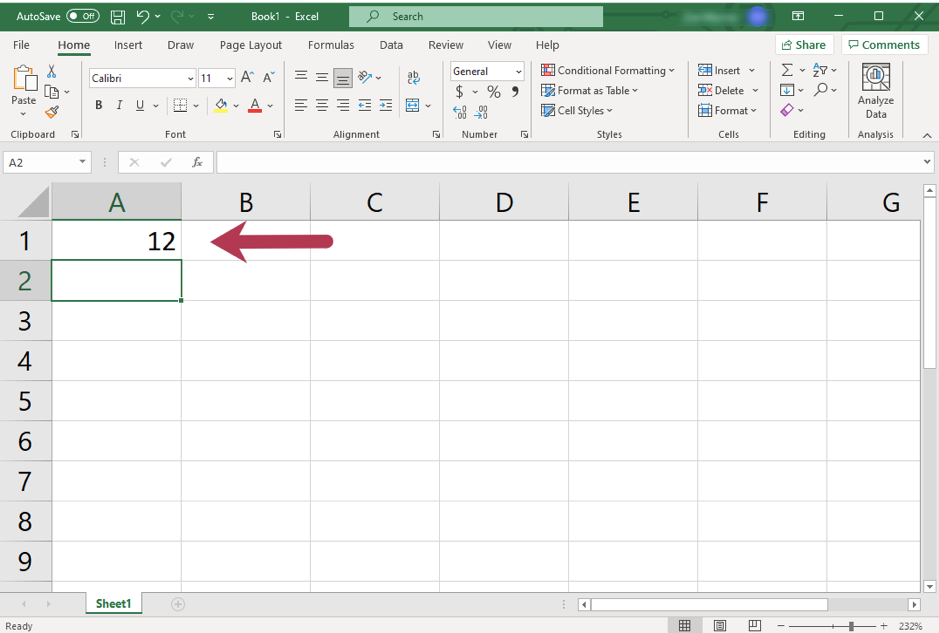
Hit the “Enter” to see your answer.
2.Multiply numbers in Excel using a constant
In Excel, a constant is a set number that keeps its value throughout your sheet. You use a constant to create a formula that can be applied to multiple cells.
Users can multiply a set of numbers/cells by the same single number/cell without creating multiple formulas. Here’s how:
1. Open Microsoft Excel. In an empty cell at the top of a column, type the number by which you want to multiply a series of numbers/set of cells. This is your constant number.
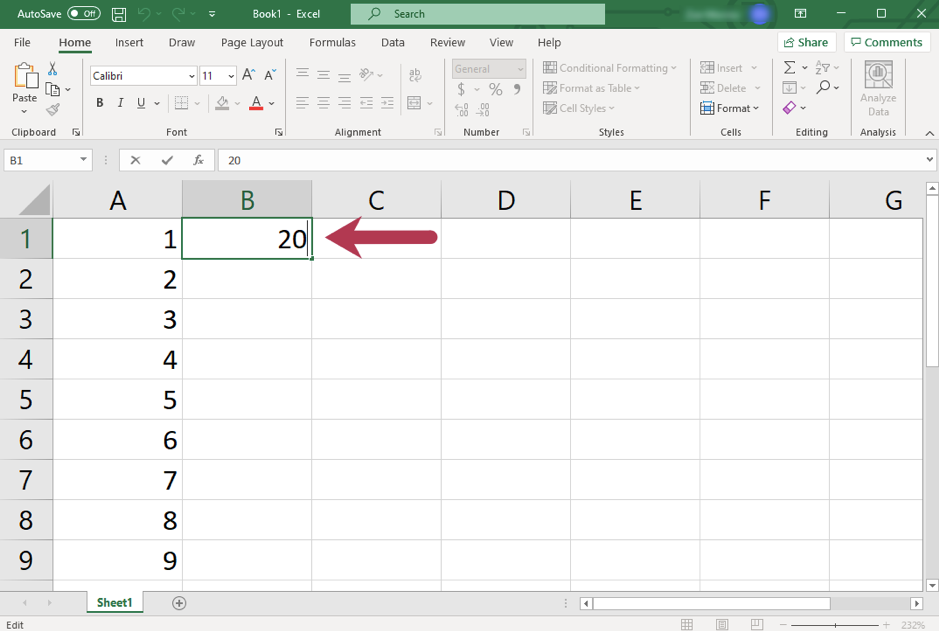
In an empty cell at the top of a column, type the number by which you want to multiply each cell in your chosen set
2. Identify a column of numbers you want to multiply by your constant. In an empty cell at the top of another empty column, type an equal sign.
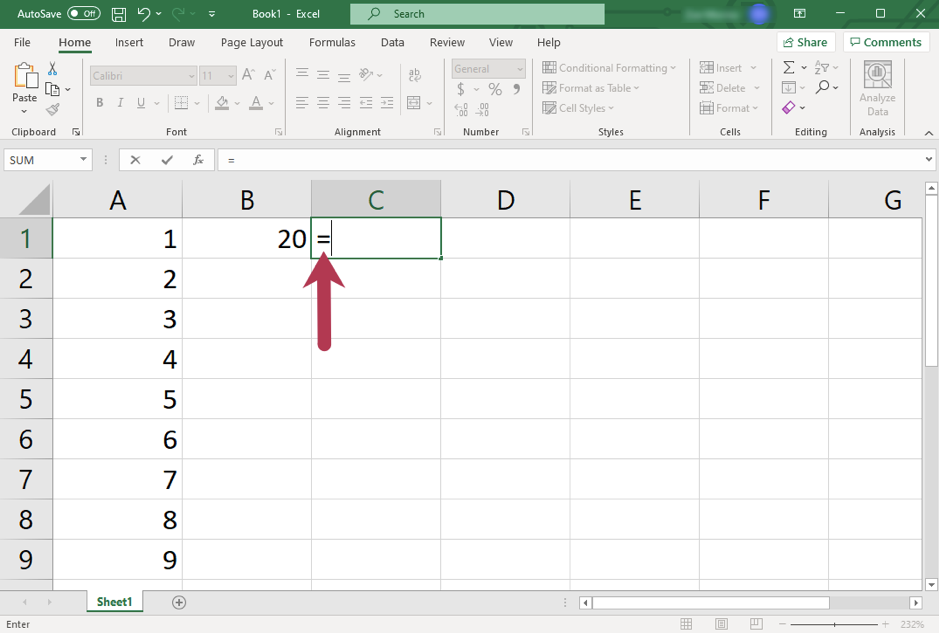
In this example, column A is the set of numbers/cells you want to multiply by your constant—the number 20 at the top of column B. Then, type an equal sign at the top of an empty column (here, we use column C)
3. Click on the first cell you want to multiply by the constant number. The cell name will appear next to the equal sign. Next, type an asterisk.
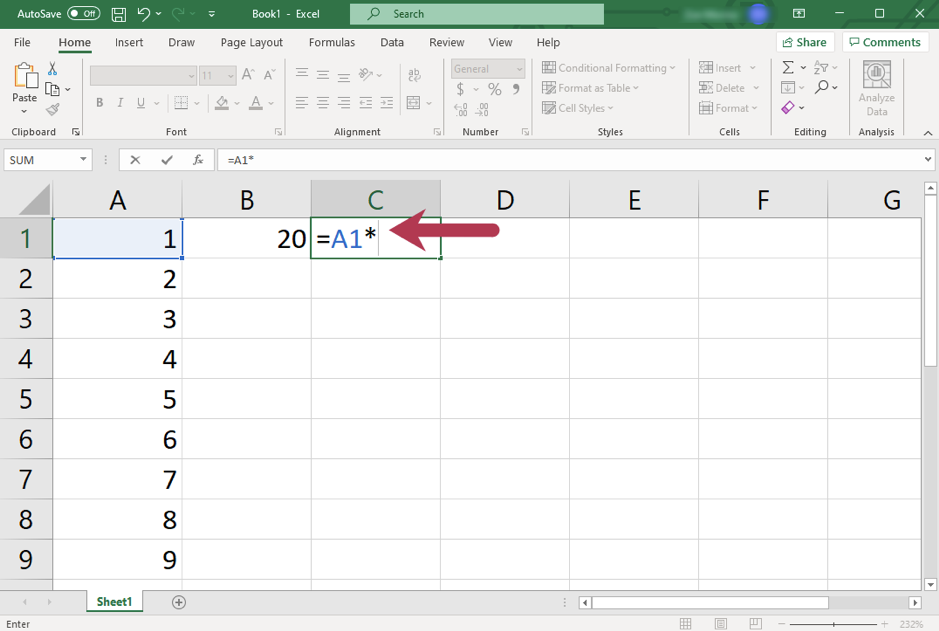
Click on the first cell in the column of numbers you want to multiply by the constant number; the cell name will appear next to the equal sign. Type an asterisk next to the cell name
4. In the same cell (following the asterisk), type a dollar sign ($) and then the column letter of the cell containing your constant number. Add another dollar sign, followed by the row number of the cell containing your constant number.
The dollar sign transforms your constant into an absolute reference that can be copied and pasted into any cell on the Excel spreadsheet.
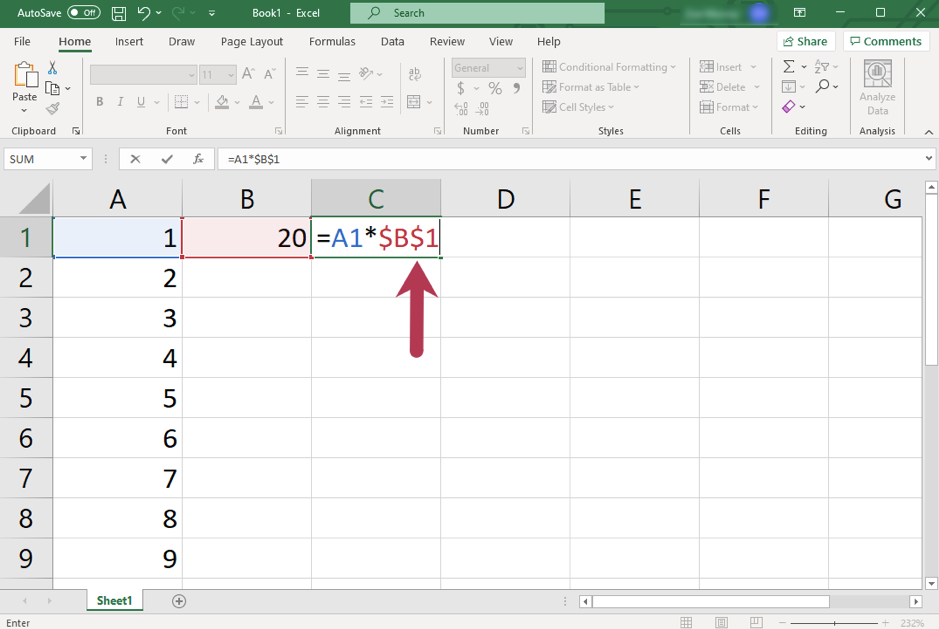
Following the asterisk, type a “$” then the column letter of the cell with your constant number. Then, type another dollar sign and the row number of the cell containing your constant number
5. Press the “Enter” button on your keyboard, and the answer will appear.
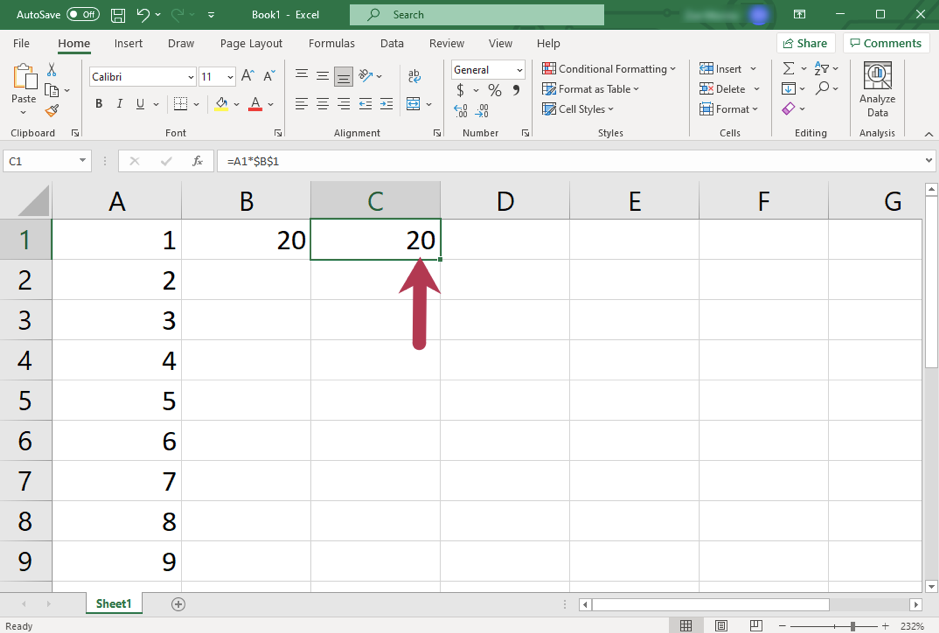
Press the “Enter” button and the answer will appear in the cell where you typed the formula
6. To apply your formula to all cells in the desired column, double-click the small green square at the bottom right corner of the cell containing your result/answer. Excel will automatically run the equation and populate the column with your answer.
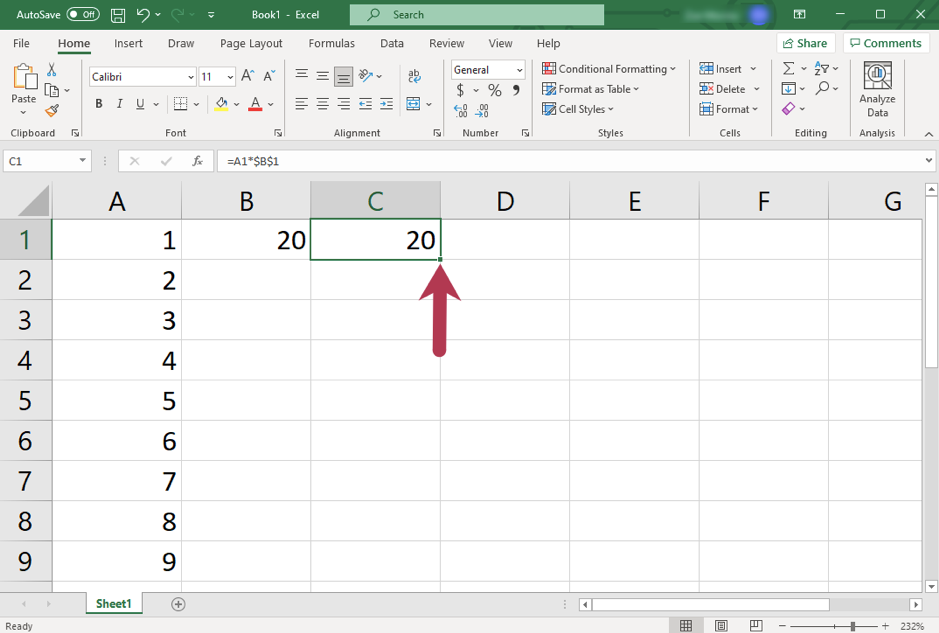
Double-click the small green square in the bottom right corner of the cell with the computed answer and Excel will apply the formula to all numbers in the selected column
7. Alternatively, you can click on the small green box, drag it down the column to copy, and paste the formula (achieving the same result/answers).
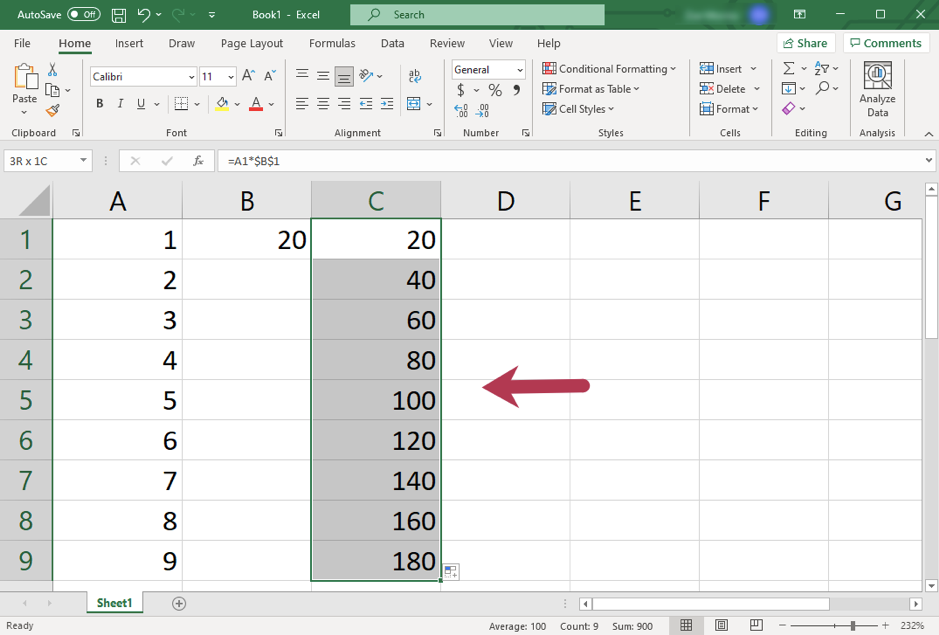
You can also click and drag the small green square/corner down the column to achieve the same result
3.Multiply the numerical content of different cells
If you want to multiply two or more cells in Excel, follow these instructions:
1. Open the Microsoft Excel spreadsheet containing the numbers you want to multiply and type an equal sign in any empty cell.
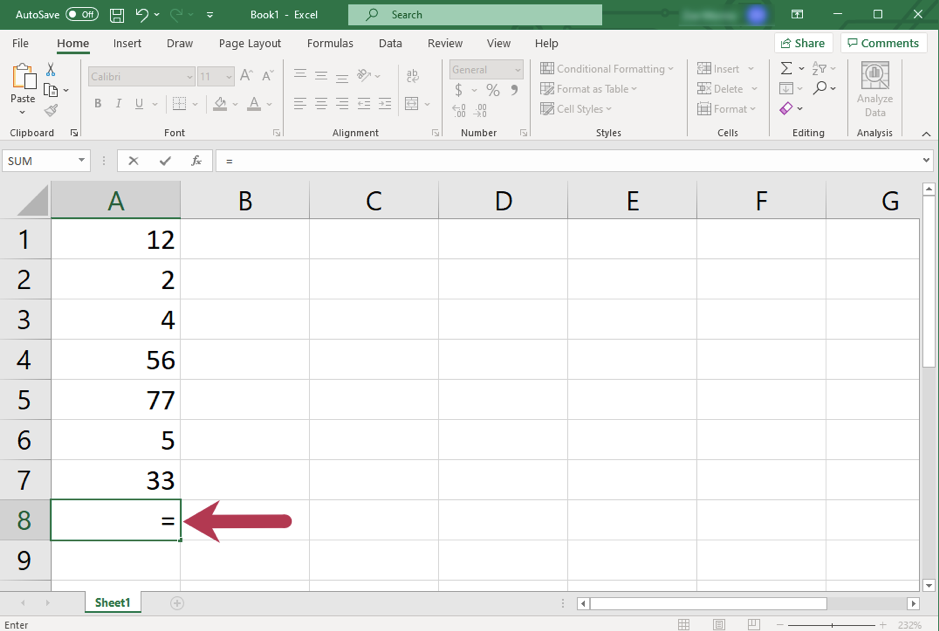
Type an equal sign in any empty cell to begin creating the formula
2. Click on the first cell you want to multiply, and the cell name will appear next to the equal sign. Type an asterisk next to the cell name that appears.
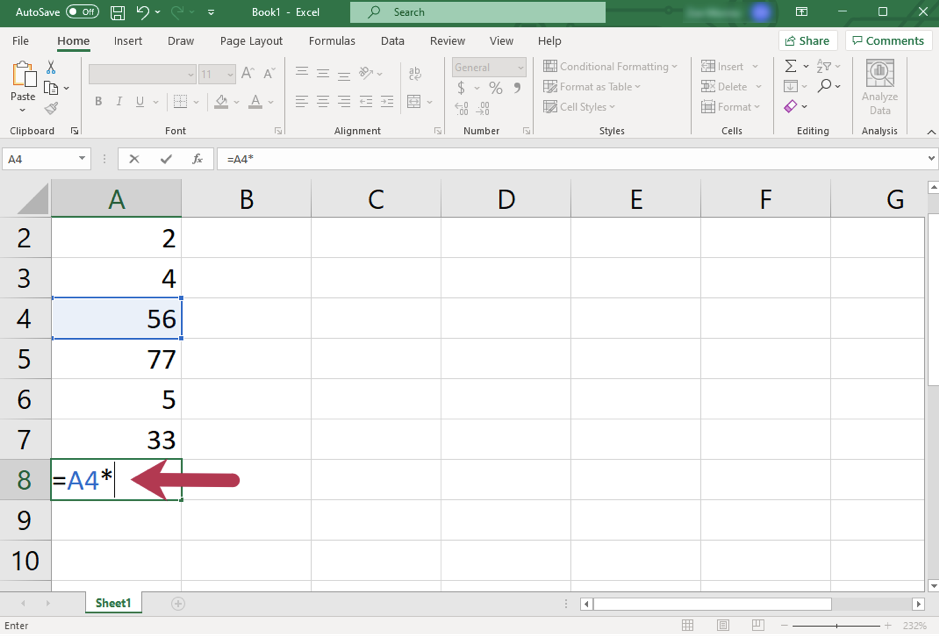
Click on the first cell you want to multiply; after the cell name appears next to the equal sign, type an asterisk
3. Click on the second cell you want to multiply to add it to the formula. Repeat the asterisk and click on additional cells to add more factors to your equation.
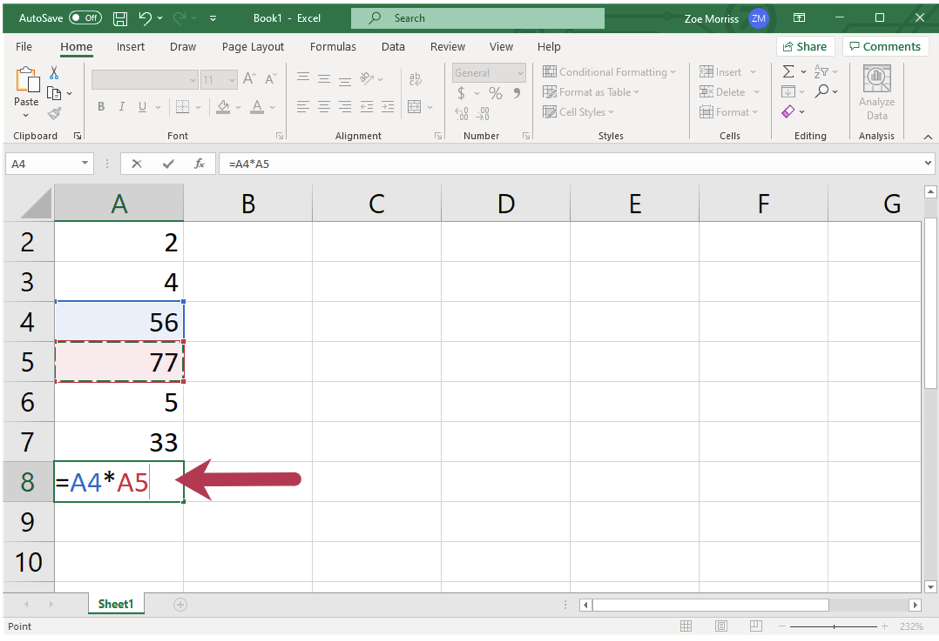
Click on the second cell containing the number you want to multiply; add additional asterisks and cells as desired to complete the equation
4. Press the “Enter” key, and the answer will appear.
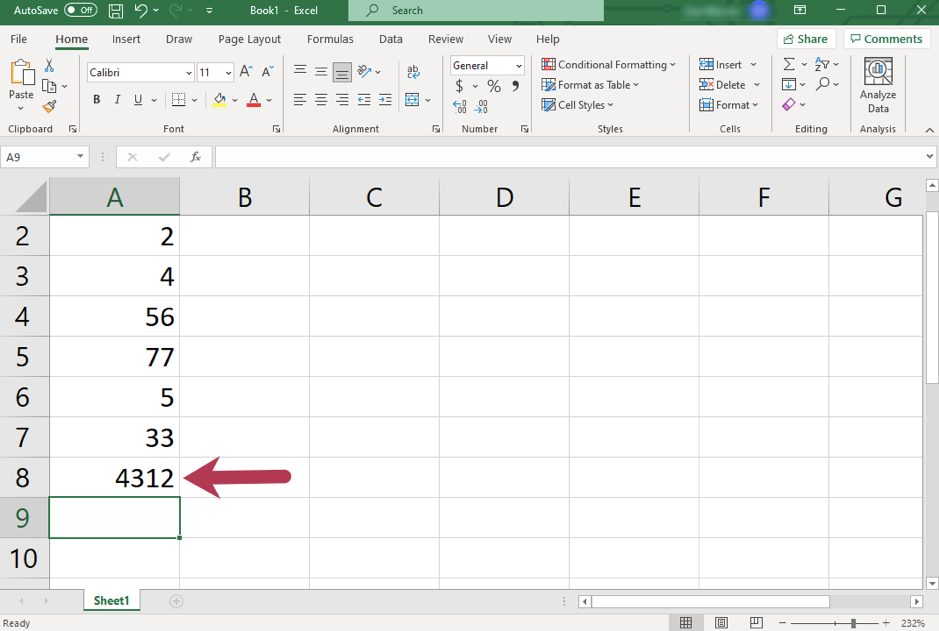
Click the “Enter” button to activate the formula and view the answer
4.Multiply numbers in Excel using the PRODUCT formula
Similar to using a basic formula to multiply numbers in Excel, users can also use the PRODUCT formula to multiply up to 255 values at once.
1. Open Microsoft Excel and select any empty cell. Type an equal sign, followed by the word PRODUCT in all capital letters. Next, add an opening parenthesis.
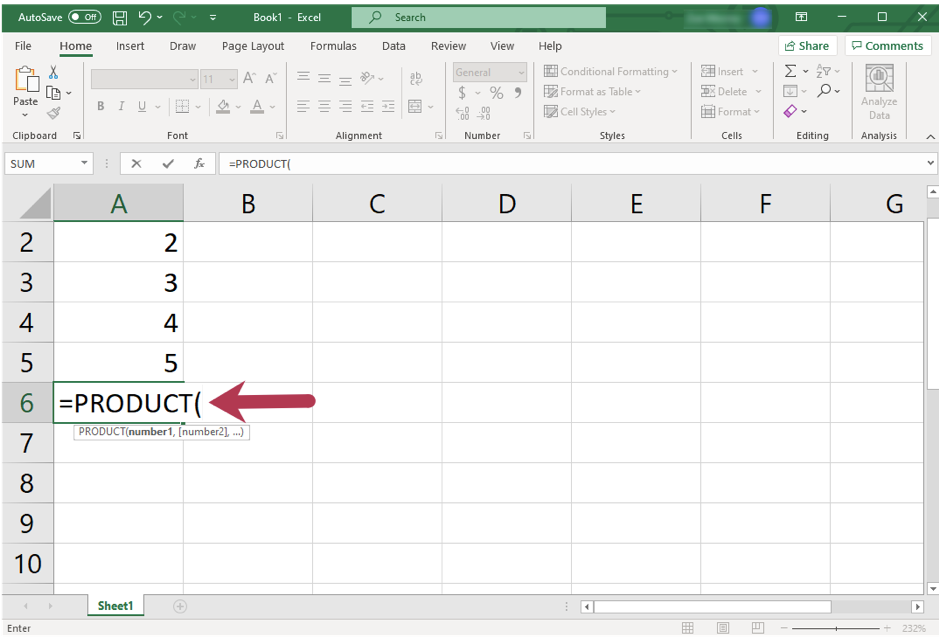
In an empty cell, type an equal sign, PRODUCT in all caps, and an opening parenthesis
2. To multiply individual cells, type the names of the cells and separate them using commas with no spaces.
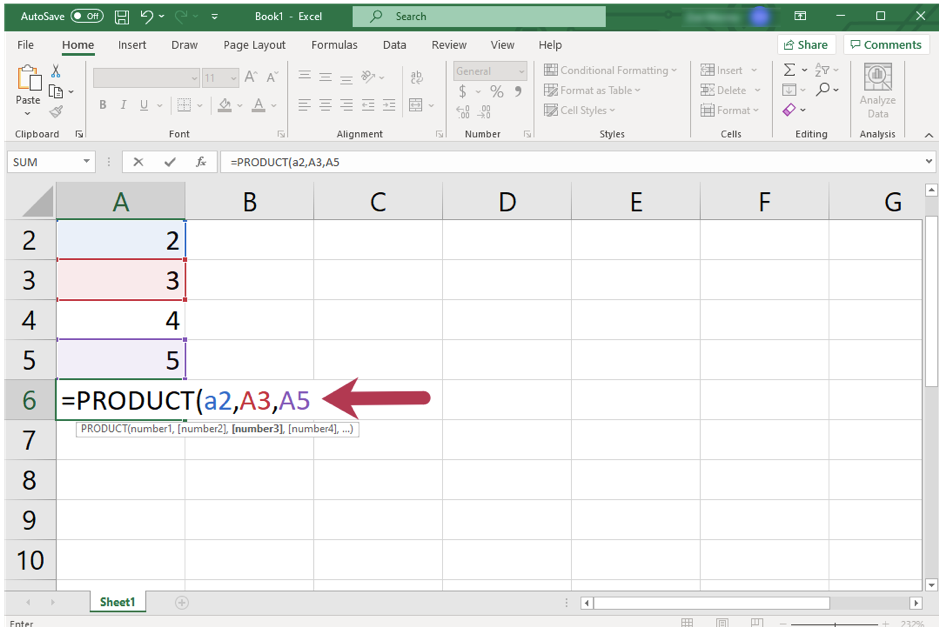
Type the names of the individual cells you want to multiply inside the opening parenthesis and use commas to separate them
3. To multiply a series of cells, enter a colon between two cell names to indicate that all cells within that range should be multiplied. For example, “=PRODUCT(A2:A5)” indicates that cells A2, A3, A4, and A5 should be multiplied.
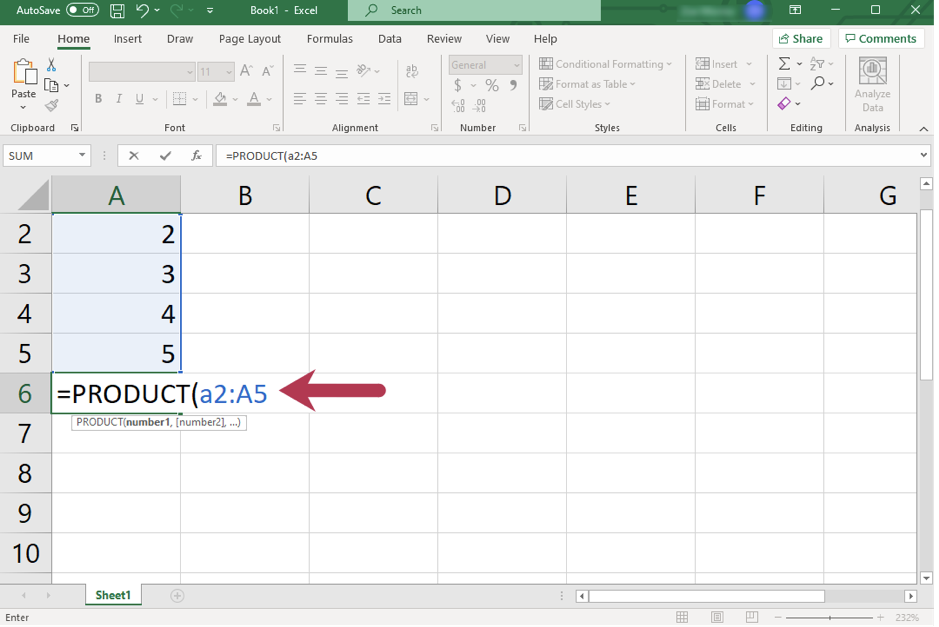
To multiply a series of cells, type the name of the first and last cell of the series separated by a colon
4. If you wish to add a number to the equation, simply type a comma and then that number.
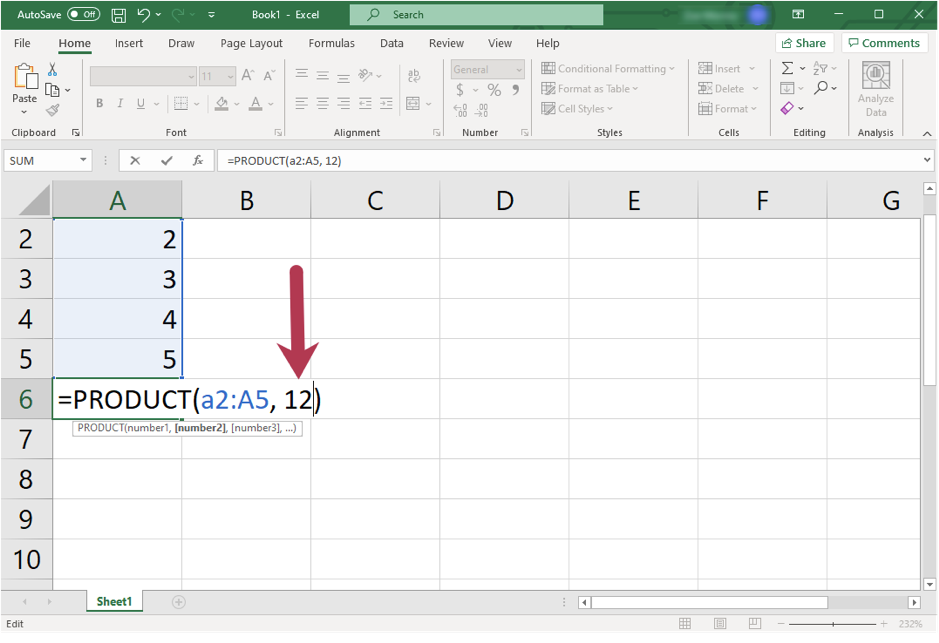
To add a single number to a range or list of individual cells, enter a comma followed by that number and a closing parenthesis
5. Once you finish entering the contents of your formula, place a closing parenthesis at the end and press the “Enter” button on your keyboard. The equation answer will appear in the cell.
Conclusion.
Excel is not only used to multiply numbers but many companies use it to store and analyse data.Using excel for data visualisation can be helpful but there are several software that can be used for the same purpose.Check them here.