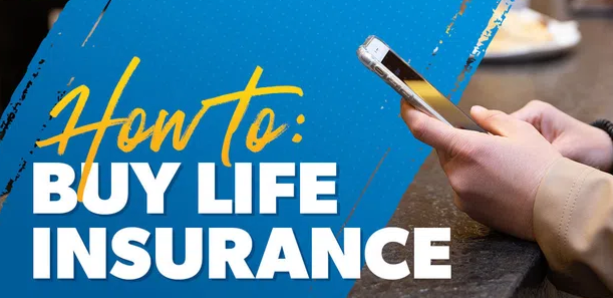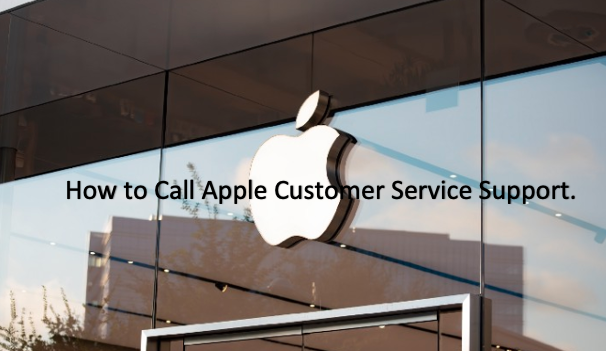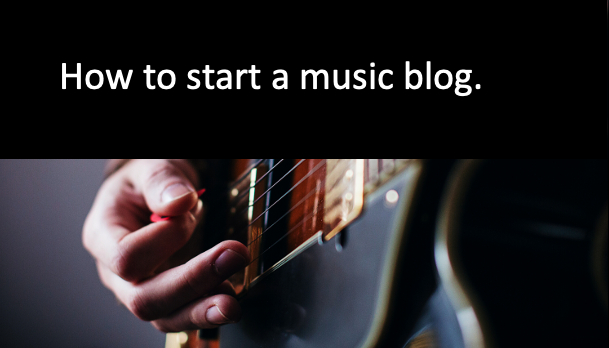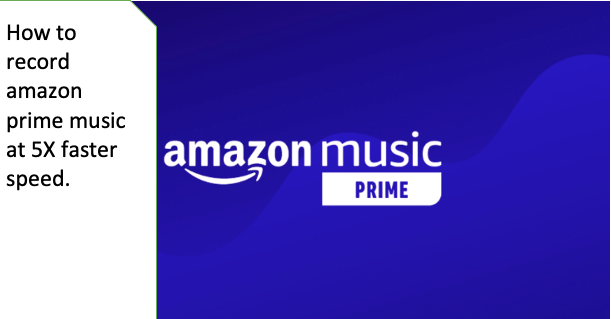How to restore deleted files from seagate external hard drive on mac.
If you formatted the hard disk, there was an accidental deletion or malware, and any other form of damage to your computer, it’s still possible to restore deleted files from an external hard drive.This also occur if you don’t have Mac Software cleaner that would prevent this from happening.
When to recover the deleted files on Seagate’s external hard drive.
The recovery of deleted files on the Seagate external hard drive depends on two factors. These factors are:
Damage type
If your Seagate external HDD has suffered from severe physical damage that makes it almost impossible to repair, the chances of recovering the data are low.
Time
The data that is lost can get overwritten with other files if you keep on using the hard drive long after you have noticed that some files are missing. This also makes data recovery impossible.
So you can recover deleted data from your Seagate external hard drive if it doesn’t have physical damage that makes it difficult to repair or if the files haven’t already been overwritten with new data.
Methods used to restore deleted files from Seagate hard drive on Mac.
Discussed below are the most effective methods that can be used to restore missing, lost, or deleted files from a Seagate external hard drive on your Mac.
Method 1.
–Check trash on the Seagate hard drive
If the data loss was a result of accidental deletion, you should go to the trash folder. Whenever you delete a file from an external HDD on your Mac, it automatically moves to the trash and it will remain there until it gets erased by the operating system or you empty it.
These files deleted from the Seagate external drive can only be visible on the Mac when the drive is connected to the computer.
Here are the steps to follow:
You connect the HDD to your Mac. You then launch Trash by clicking the icon on the document. After that, you scroll through the files to find the ones you want to restore. You then drag and drop the files into any other folder on your Mac to recover them. You can also right-click the file and choose ‘put back’.
It is also possible to access the deleted files from your Seagate external drive by accessing the hidden folders. When you click your drive on the sidebar in ‘Finder’, and press ‘command +shift+’ on your keyboard, the deleted files can be located in the trash folder.
Method 2
Use specialized data recovery software
There are some options that you can choose from but the Disk Drill is more compatible with Mac OS and is capable of restoring almost all file types. If your Seagate HDD is corrupted, damaged, or about to fail, it’s risky to recover the data directly.
You need to create a byte-to-byte backup image of the drive and then use it to recover your files. You can do this with the help of Disk Drill on your Mac.Some of the antivirus software may have disk drill capabilities.
How to restore seagate extreme hard drive Mac with Disk Drill.
1.You open the Disk Drill, then click the storage devices tab in the sidebar and select either your Seagate external hard drive or the previously created DMG backup from the list of devices. If the disk image is not found on the list, you click attach disk image at the bottom of the screen to add it.
2. You then click ‘search for lost data, ‘ and start the scanning process. When the scan is completed, you click ‘Review found items’.You then use the sidebar on the left to filter the data that you wish to see. You can also use the search field on the top right to look for a specific file or file type.
You then click on the eye icon near a file to preview it. You choose the files that you want to restore and click the recover button. You can now select the location for the recovered data and click ok to confirm.
You are advised to choose a folder that is located on a drive different from the Seagate HDD to avoid data overwriting.
Method 3.
Run first aid on your Seagate external hard drive.
Drive problems sometimes make it impossible to open files because of batting and directory errors on the external hard drive.
If this is the case, you can use the first aid feature on your Mac to detect and fix the error.
These are the steps to be followed:
-You launch Disk Utility then go to finder. You then click disk utility to open the application.
-You then select your Seagate Drive from the list of available devices on the sidebar on the left and click the ‘first aid’ button at the top. You then click ‘Run’ to confirm and then wait for the process to finish.
You can now click done and eject your drive.
Method 4.
Initiate the FSCK command in single user mode
If disk utility failed to repair your Seagate external hard drive and your data is still missing, you can try the FSCK command on your drive to fix the inconsistency in the file system.
This method works only on Intel-based Macs. Computers that aren’t equipped with the ‘single user’ model can’t use this method.
These are the steps to follow:
-You shut down your Mac and then power it on while holding down the command +s button that manages to boot the single-user mode. You then type in the admin password when informed. You should then connect your external drive to your Mac, launch the terminal then type diskutil.
You will note the drive identifier of your Seagate Drive. You then replace the drive identifier with information about your external hard drive. You then copy and paste and hit the ‘return’ icon.
-You should then wait for the process to finish. You can run the previous command again if the scan reveals that the file system has been modified. You then type reboot and hit return to restart your Mac.
SUMMARY.
There is no perfect method to restore deleted files. The results of the process depend on the level of data loss but you can try some of the discussed methods to recover your lost data.