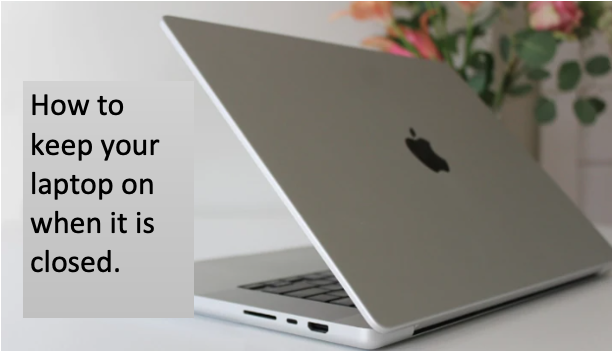Keeping your laptop on while its lid is closed can be useful in several ways. You may be in need of working on a big screen and you therefore want your laptop to be on but not that you are using its screen.
When you want to use an external monitor, or you are involved in a heavy application that needs time in computing, you can opt to put your laptop screen off and then use the details on another screen.
You can therefore change the lid settings along with other preventive measures to keep the laptop running efficiently.
You can keep your laptop on when it is closed and use it with a connected monitor. You are given the option to connect it to an external keyboard, mouse, and monitor. By default, Windows puts your laptop in sleep mode immediately when you close the lid. That means that
even if you don’t want to use your screen as a secondary monitor, you still have to leave your laptop open if you want to keep your computer awake.
This is how you can keep your monitor on and use it on another screen even if the lid is closed.
Windows provides a simple toggle that can let you keep your laptop on even when the lid is closed.
How to keep laptop on when it is closed.
1.In the system tray, at the bottom right corner of the screen, there is the battery icon. You can click the small arrow that will show you all the icons. You can right click the battery and choose power options.
-Alternatively, to open the menu on windows 10, you can go to settings-system-power and sleep then select additional power settings to make it wider. This is an alternative for those who can’t find the link.
-As a final method, you can open the control panel by searching for it in the start menu. You then change the view by using the option at the top-right to small icons then choose power options.
2.On the left of the resulting power options, on the control panel, you select ‘choose what the closing lid does’.
3. You can now see the options for power and sleep buttons.
Under ‘when I close the lid’ you should change the, ‘dropdown box for plugged in’ to ‘do nothing’.
4.You can now click ‘save changes’, and you are done.
When you close your laptop screen, the machine continues to run in a normal way and you will need to use the command on the start menu, or try Windows shortcuts for sleeping and shutdown when you have already made this change.
You can also use the physical power button on your computer to turn it off. This behavior can be changed on the front page of your computer.
Precautions
You should beware of heat effects when closing the laptop without sleeping. The default shortcut for closing the lid that puts your PC to sleep is convenient when your laptop is in the bag. The problem is that when you put your laptop in an enclosed space while it is still turned on accidentally it can accumulate heat that can be detrimental to the battery life. You should therefore be aware of the heat effects when you close your laptop without sleeping.
In addition to wasting your battery power, having your laptop trapped inside your bag while still running will generate a lot of heat that can destroy the laptop over time.
So you should consider only changing when the laptop is plugged in to another screen that you wish to use. When you do this, you avoid the risk of putting your running laptop into a back bag.
Also, depending on the monitor you are using, your laptop could be powering the monitor as well. For these reasons, you are advised to choose different settings when your laptop is on that mode. You should only change the ‘close lid’ behavior when your laptop is plugged in.
When the external monitor doesn’t work when the laptop is closed.
For some reasons, configuring power settings from the control panel might fail to work on all devices. This means that using an external device may be a problem in some cases. There are suggested ways that can be used to solve the problem.
Turn off the hibernation from command prompt
If your laptop still hibernate’s when you have already closed it, you can disable it from ‘command prompt’.This is how to go about it.
-You firstly need to launch ‘command prompt’ from the start menu. Alternatively, you can navigate to run and type ‘command prompt’.
-You then type the command
Power cfg|hibernate off
-You can then check with your laptop if the issue still persists.
There are times when you can reboot your laptop to resolve problems that hold you from casting content on your external device.
SUMMARY
Do not leave your laptop unattended for a very long period of time. When your laptop is on and the lid is closed, it affects the battery life. You should be checking the temperature of the and try using cooling pads that balance the temperature and try to keep the laptop cool.